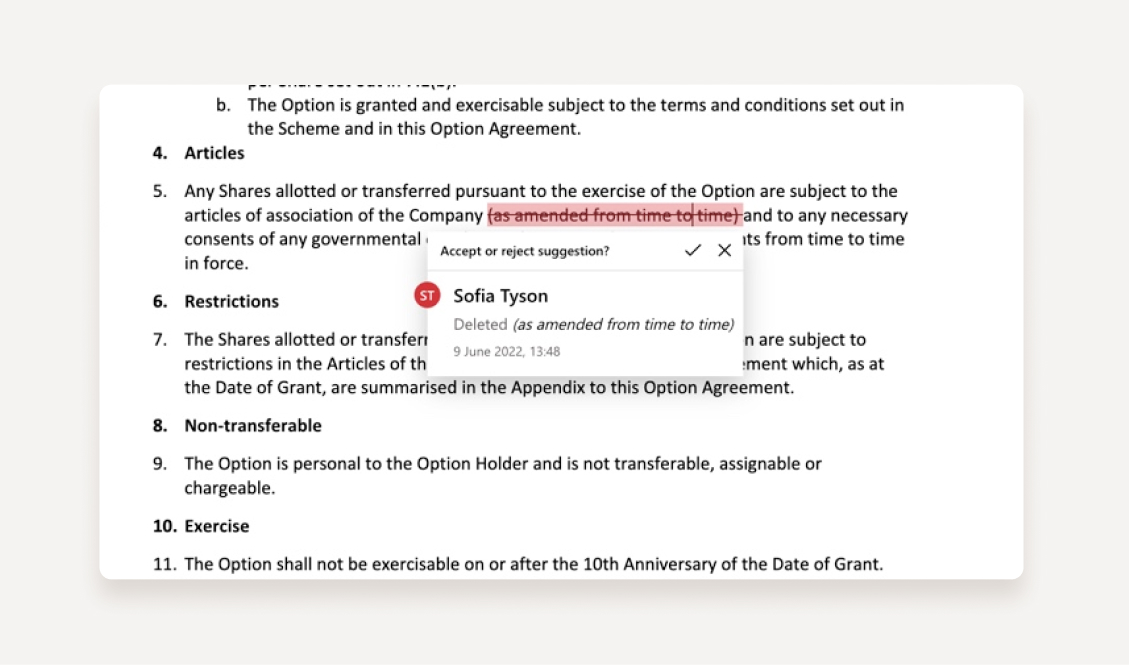Redlining: Collaborative editing is an integral part of many projects, whether it’s drafting legal contracts, creating technical documents, or compiling research reports. In such scenarios, maintaining clarity and transparency in revisions is crucial. This is where redline documents in Word come into play, offering a structured approach to tracking changes and facilitating seamless collaboration among team members.
Understanding Redline Documents
Redline documents, also known as “track changes” or “revision markup,” serve as a visual representation of edits made to a document. They highlight additions, deletions, and modifications, allowing users to quickly identify changes and review the document’s evolution over time. This feature is particularly useful in environments where multiple contributors are involved in the editing process.
Definition and Purpose
A redline document in Word is essentially a version of the original document with markup indicating the changes that have been made. This markup typically appears in contrasting colors (e.g., red for deletions, blue for additions), making it easy to distinguish between the original content and the revisions.
Importance in Collaborative Editing
In collaborative editing environments, clarity and accountability are paramount. Redline documents provide a clear record of all modifications, ensuring that no changes are overlooked and enabling effective communication among team members. Additionally, they facilitate a structured approach to reviewing and incorporating feedback, thereby streamlining the editing process.
How to Create a Redline Document in Word
Creating a redline document in Word is a straightforward process that can be accomplished using the built-in Track Changes feature. Follow these steps to create and manage redline documents effectively:
Enable Track Changes: Open your document in Word and navigate to the “Review” tab. Click on the “Track Changes” option to enable markup.
Make Edits: Begin editing your document as usual. Word will automatically track any changes you make, highlighting them in the specified colors.
Review Changes: Once you’ve completed your edits, review the document to ensure that all changes have been accurately captured. You can use the “Accept” and “Reject” buttons to finalize or discard individual edits.
Share Document: Share the redline document with collaborators, ensuring that they are aware of the markup conventions and how to review changes using Word’s Track Changes feature.
By following these steps, you can create a comprehensive redline document in Word that facilitates efficient collaboration and revision management.
Benefits of Using Redline Documents
The use of redline documents in Word offers several benefits for collaborative editing:
Enhanced Collaboration: Redline documents promote collaboration by providing a clear record of all edits and facilitating communication among team members.
Transparent Revisions: The markup in redline documents makes it easy to track changes and understand the evolution of the document over time.
Efficient Feedback Process: By streamlining the review and revision process, redline documents help expedite feedback cycles and ensure that all stakeholders are on the same page.
Tips for Effective Use of Redline Documents
To maximize the effectiveness of redline documents in Word, consider the following tips:
Establish Clear Guidelines: Define clear guidelines for editing and reviewing redline documents to ensure consistency and minimize confusion.
Communicate Changes Effectively: Clearly communicate the rationale behind each edit to facilitate understanding and avoid misunderstandings.
Maintain Version Control: Regularly save and backup redline documents to maintain version control and prevent data loss.
Redline Document Best Practices
In addition to the above tips, adhere to the following best practices when working with redline documents:
Consistency in Formatting: Maintain consistent formatting throughout the document to ensure readability and professionalism.
Regular Backups: Back up redline documents regularly to prevent data loss in the event of technical issues or file corruption.
Utilizing Comments for Context: Use comments to provide context for specific edits and clarify any questions or concerns raised during the review process.
Common Challenges and Solutions
While redline documents offer numerous benefits, they can also present challenges, such as version conflicts, overlooking changes, and managing large documents. Here are some common challenges and solutions:
Version Conflicts: Coordinate with team members to avoid conflicts when editing the same document simultaneously. Communicate effectively to ensure that changes are integrated seamlessly.
Overlooking Changes: Regularly review redline documents to ensure that no changes are overlooked or inadvertently rejected. Utilize Word’s filtering options to focus on specific types of edits.
Managing Large Documents: Break large documents into smaller sections to facilitate more manageable review and revision processes. Consider using document comparison tools to identify differences between versions efficiently.
Redline Document Alternatives
While Word’s Track Changes feature is a popular choice for creating redline documents, several alternatives exist for collaborative editing, including online platforms and dedicated document management systems. When choosing an alternative, consider factors such as ease of use, compatibility with existing workflows, and security features.
Conclusion of Redlining
Redline documents in Word offer a powerful solution for streamlining collaborative editing processes, providing a clear and transparent way to track changes and facilitate effective communication among team members. By following best practices and utilizing the built-in Track Changes feature, users can leverage redline documents to enhance collaboration, streamline revisions, and ultimately produce higher-quality documents.